Syndicate Bank, A Premier Leading Public Sector Bank in India has introduced a new concept under it’s Syndicate Bank Internet Banking Application, they called this Syndprotect. Bank has informed that this new security features in Internet Banking will help customers to do Online transaction under very safe mode.
Now Customer can use this new Internet Banking Application of Syndicate Bank on any devices like Desktop, Laptops, Tablets, Mobiles, Android etc. SyndProtect will replace the traditional Transaction Password and will boost the security of online transactions of customer’s against fraudsters who purport to be genuine and attempt to siphon off.
Although this new feature of Syndicate Bank Internet Bank is very smart in securing the customer’s data under online mode but little complicated also to use. After using their services and comparing with few other banks, I feel that SyndProtect little complicated.
Anyway I have provided the Step By Step Process to use the application under online mode at various devices like Desktops, Android Mobiles, Tablets, iphone etc., Just follow the below mentioned steps :
Syndicate Bank provided Internet Banking application in Two mode Hardware or Software devices
Hardware Devices : It is like an USB device which contain digital data which generate the Six Digit code known as Tokens code at a frequency of every 60 seconds. Each Token-Code can be used only once after which it expires. HSBC credit card holders are using the such facilities for Login to online banking.
Software Devices : It’s a a small program which will be downloaded to your requested devices like Desktop, Android Phones, Mobiles, iPhone etc. User can generate the four digit password through this software and can be used online with PIN.
What Are the Devices Supporting the Syndprotect Internet Banking Software / hardware ?
For Desktop Computer/Laptop/Netbook with
- Windows Operating System
All Mobile Phones having Operating Systems like
- Google Android 2.1 and above
- Apple iOS 4.3 and above
- Windows Phone 7.5 and above
- BlackBerry OS 4.5 and above
Steps To Use the Application for Syndicate Bank Internet Banking
1. Customer needs to choose the option whether Hardware or Software, Confuse which one to use. Let me suggest you, Hardware devices are helpful for such person who doesn’t have Smartphone or Desktop/Laptops or any gadgets mentioned above.
2. Apply For Internet Banking at your nearest Syndicate Bank branch
3. Get the Login Password for your requested accounts
4. After successful login to Internet Banking, Apply for the Transaction Password to bank. You may also download the Application Form
5. You must have had an Email Id and Updated Phone Number at Bank’s account. This is mandatory for availing the SyndProtect.
6. Within 24-48 hours an Email with utility software will be Emailed to you.
7. Download the Software at your Desktop or any other folder at your computer or Devices. You may also download the application at Download the Base Installation Software of RSA SecurID.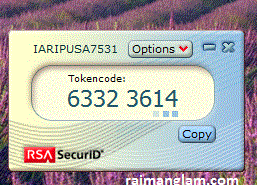
8. After the download run the application, it will appear as RSA SecureId Desktop
9. Choose the Option Import From Web to Enter the Activation Code
10. After inserting the Activation Code, A Token will be generated
11. You may keep the Default token Id or may change the Name as per your Requirement
12. Initially Users have to set the PIN just after activating the RSA Secure ID, Any transaction will be activated only using the PIN+TOKEN or PASSCODE
That’s over, Your New Services of Syndicate Bank Internet Banking Activated under secure mode.
For Any queries related to Syndicate Bank Internet Banking, Just ask it here.
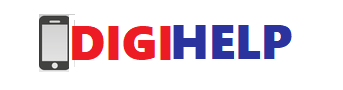




![[Fixed]- Union Bank of India, UBI Internet Banking Not Working](https://www.rajmanglam.com/wp-content/uploads/thumbs_dir/Union-Bank-of-India-Internet-Banking-1xk1rxw8uv20u9qmdxovl8vvyh6wrknhq2timpp0evms.jpg)
![[Resolved] – SBI Error No Accounts Mapped for This Username](https://www.rajmanglam.com/wp-content/uploads/thumbs_dir/SBI-No-Accounts-Available-for-the-User-1-1x3vyneaxzvs60gvok4y6dwstxodd7j8ip129gxrppd0.jpg)
Hi,
I have downloaded the software file & now tokens have started generating & i am able to see the above image with tokens changing after an interval.
But i don’t know where & how to use this token code.
I have my login password with me.
Please suggest. I am stuck.
you must have received a file through your mail which is needed to be imported. Once the file get imported, you will get the screen for change of PIN. Once you change the pin, you may start the transaction after using your PIN+Code generated
Hi Raj,
It shows the error “Token Import Failed. Duplicate token”
I was trying multiple times yesterday which might have caused this issue but i didn’t got that “screen for change of pin”.
Most probably the error is due to improper installation of utility. …download the utility file in the same extension, uninstall all earlier installation of RSA. Install fresh software and import the utility. ?..
Hi Raj,
I tried uninstaling & reinstaliing the utility. The file imported successfully & token code are generating now. But i reached upto this step yesterday also. I got the token codes.
In the user manual on syndicate website, “While performing transactions, users will be asked for 2FA. Following Screen will appear prompting user to enter the Token”
Here is my query What kind of “TRANSACTION” will prompt me to enter the token & where?
Any transaction done through online mode requires transaction password.Syndicate bank internet banking facilities requires a combination of PIN+TOKEN password as transaction password to make online transaction successful, it’s moreover like a transaction password with added security to secure your account against hacking.